Last Updated on November 17, 2021 by Ellen
There are so many little things that I want to do to my blog but I feel hampered by the fact that I’m not really a technical person. When I hear edit the header file or the word CSS, I instantly panic and imagine damaging my blog beyond repair. That means I need to come up with safe and easy ways to make the updates that I want to do. That’s also why I share blogging tips for the non technical blogger.
Posts may be sponsored. This post contains affiliate links, which means I will make a commission at no extra cost to you should you click through and make a purchase. As an Amazon Associate I earn from qualifying purchases.
How to Add a Favicon to a WP Blog
I really wanted to learn how to add a favicon to my sites. My two largest blogs already had a favicon that was added by the designer. Since they’ve stopped doing blog work, I needed to figure out how to add a favicon to my smaller sites on my own.
If you aren’t familiar with the word favicon, it’s an icon that’s associated with a URL that’s displayed in website browsers, on rich pins on Pinterest or next to a site name in a bookmark list. If you look at the top of your screen on this site, you will see a stylized “E” next to the name of the blog – for Ellen Blogs. That stylized E is my favicon. Favicon is short for favorite icon.
If you’re on your website and you don’t see an image – perhaps you’ll see a pushpin or a blank page – then you don’t have a favicon set up. It’s very easy to do on WordPress.
- To work in all browsers, a favicon needs to be in the .ICO format. A .JPG .GIF or .PNG may not work in all browsers.
- Find a free clip art image (or create one of your own) that represents your blog topic/niche.
- Resize the image to 16 pixels by 16 pixels using a program like Picmonkey.com.
- Use a program to convert the image you have to a .ICO format. I used favicon.cc. It’s free and easy.
- Add the WordPress plugin “Favicon-XT Manager” to your site and active it.
- Look on the left hand site of your blog dashboard for “XT-Favicon” and click on that.
- Upload your .ICO file where it says “Select Favicon Image 1”
- Click on “Favicon Image 1” where it says “Choose your Favicon”
- Save changes and refresh your screen. You should see your favicon at the top of your tab in your browser.
I’ve used this method with all of my sites and it works fine. If you have Genesis as your theme, you can alternately use the WordPress Plugin “Genesis Favicon Uploader” to do the same thing.
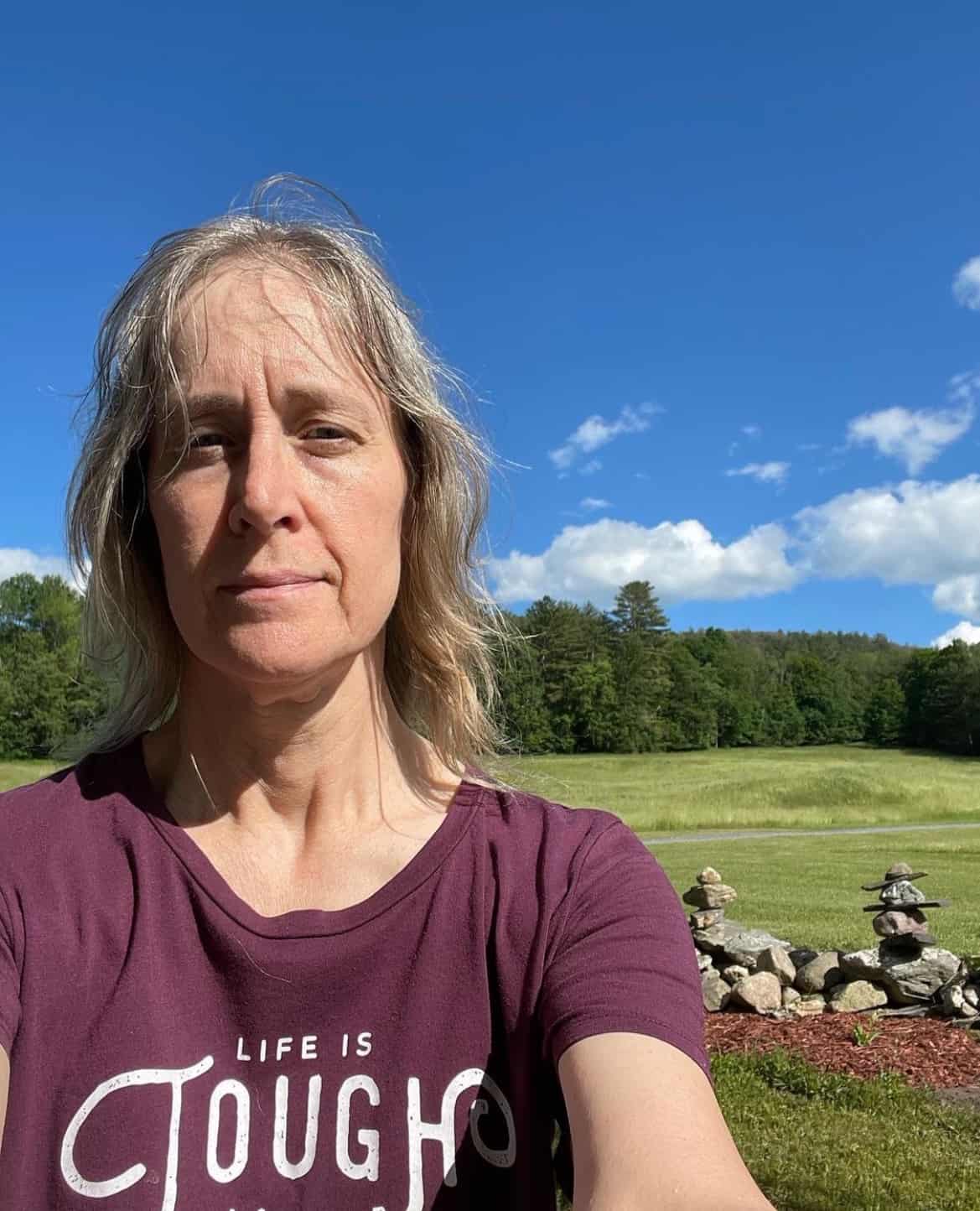
Ellen is a serial entrepreneur who owns 9 profitable blogs, two printable stores, an online vintage jewelry business, and a variety of other work at home endeavors. She shares tips for working at home successfully.
Thank you! That totally worked and only took a few minutes.
Spoke too soon! I see the blue owl favicon when I’m within WP, editing, etc. But if I just go to any old blog post, it disappears.
Are you certain that you followed the steps exactly and used the tool I included?
Thanks ! It worked in seconds! I am totally new to blogging world and i spent few hours before finding your site!
lovebeinginspired.net
So glad it helped and thanks for stopping by!