Last Updated on March 15, 2023 by Ellen
Are you wondering how to add closed captions to YouTube videos? I spent the weekend trying to figure it out after learning that my YouTube videos needed to have closed captions on them. Thankfully, it wasn’t as difficult as I thought.
Posts may be sponsored. This post contains affiliate links, which means I will make a commission at no extra cost to you should you click through and make a purchase. As an Amazon Associate I earn from qualifying purchases.
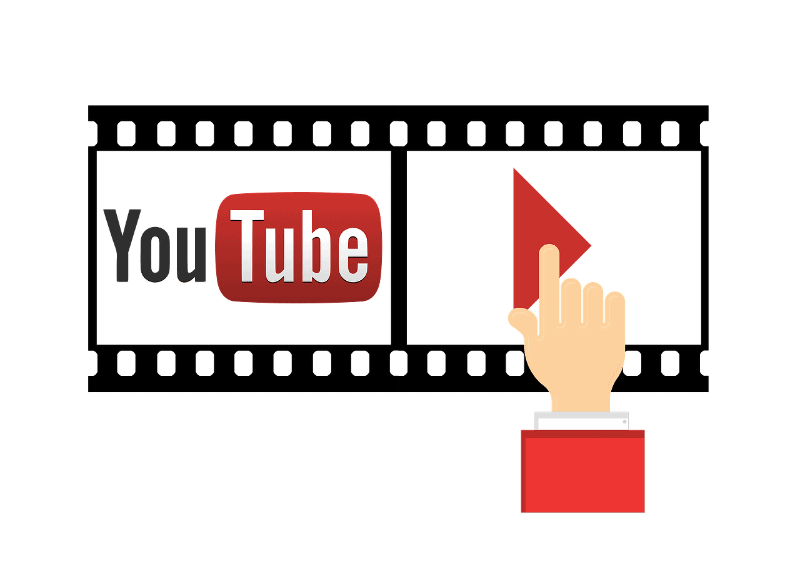
Add Closed Captions to YouTube Videos
So, how do you add closed captions to YouTube videos? Just follow the below steps to turn them on for your videos. Before we get started, understand that you will need to have speaking in your video for this to work. So, it won’t do anything if the video is silent or if you have ambient noise like water running or background music.
How to add YouTube captions to text
- Go to YouTube and log into your account.
- Select the video that you want to add closed captions to. You will need to do this for every video separately.
- Click on EDIT VIDEO. It’s right below your video to the right-hand side.
- At the top, you will see MORE OPTIONS. Click on that.
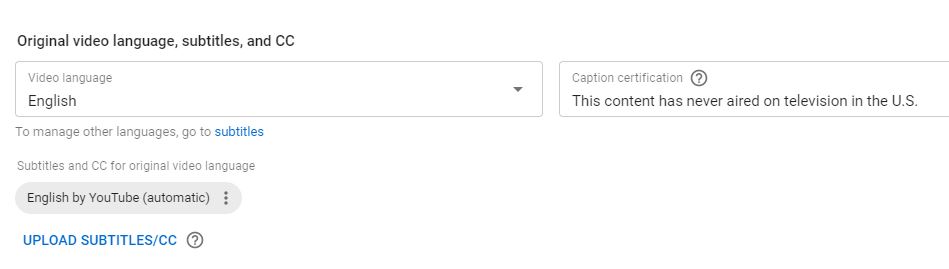
- Toward the center of the screen, you will see ORIGINAL VIDEO LANGUAGE, SUBTITLES, AND CC. Change that to English (or whatever language you’re speaking).
- To the right of that, you will see CAPTION CERTIFICATION. Select the option that pertains to your video, for me, it’s that it has never aired on TV.
- At the top right, click on SAVE.
After this, you should see “English by YouTube (automatic)” below the section you changed. This means that YouTube has created closed captioning for you. Of course, you can always add your own if you want to.
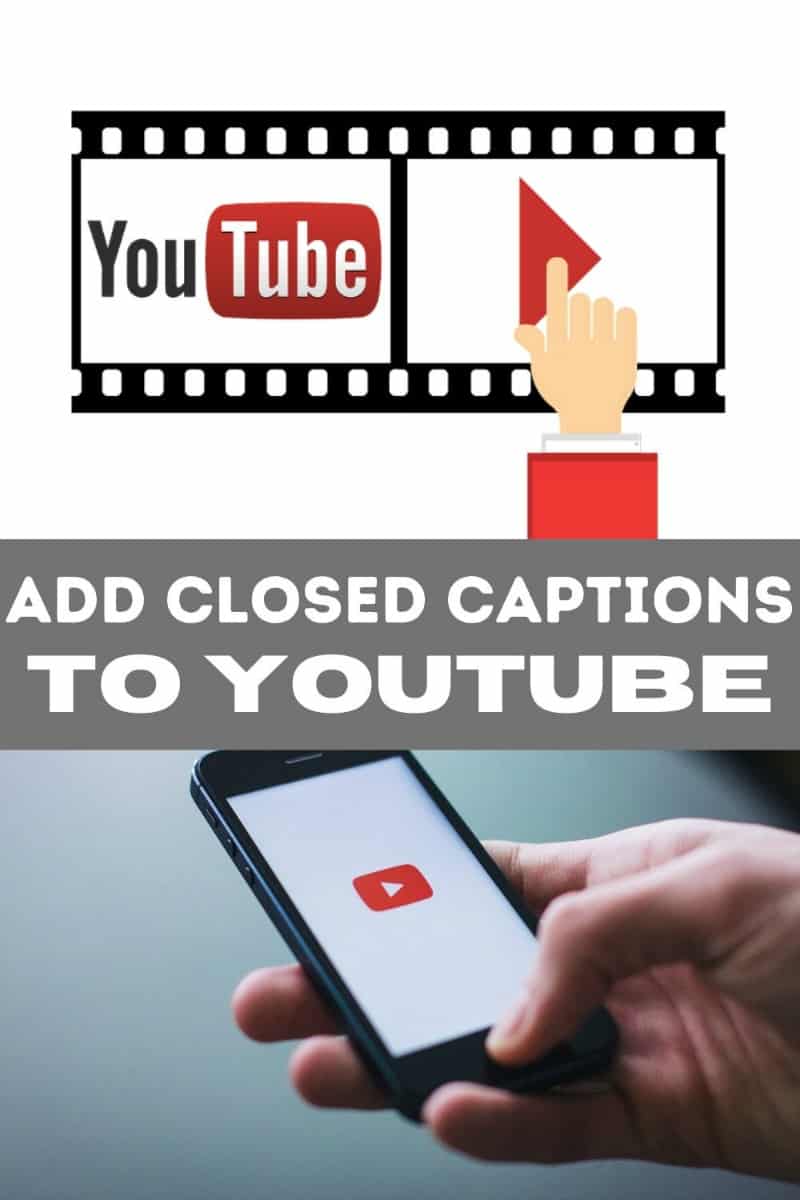
If you want to add your own, just upload the file where it says UPLOAD SUBTITLES/CC.
- Go back to your video you just edited and bring it up like you are going to watch it.
- Under the video to the right, you will see three little dots …
- Click on that.
- One of the options is OPEN TRANSCRIPT.
- Click there.
Look to the side of your video, and you should see the transcript that YouTube created for you.
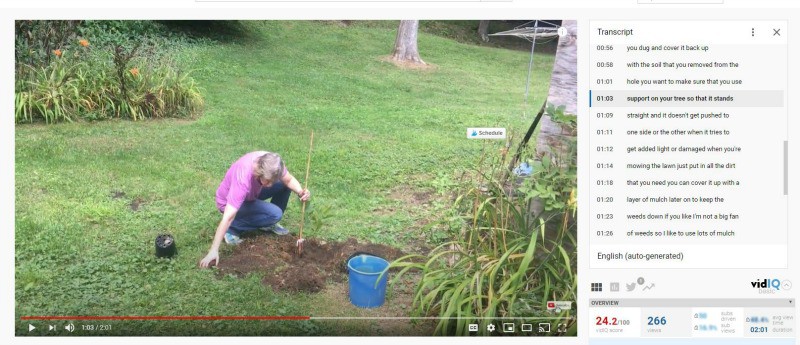
That’s all there is to it. Your video now has closed captions if someone wants to turn them on.
What if YouTube captions are not working?
It takes a while for YouTube to create the captions so if the video is very new, you may need to check back and try again. Or, if the words are very soft or not clearly spoken, you may have the same problem.
But if you’re wondering how to add closed captions to YouTube videos, this is the method you use to have YouTube automatically generate them for you. Your other option would be to create them yourself and upload them.
Related Reading
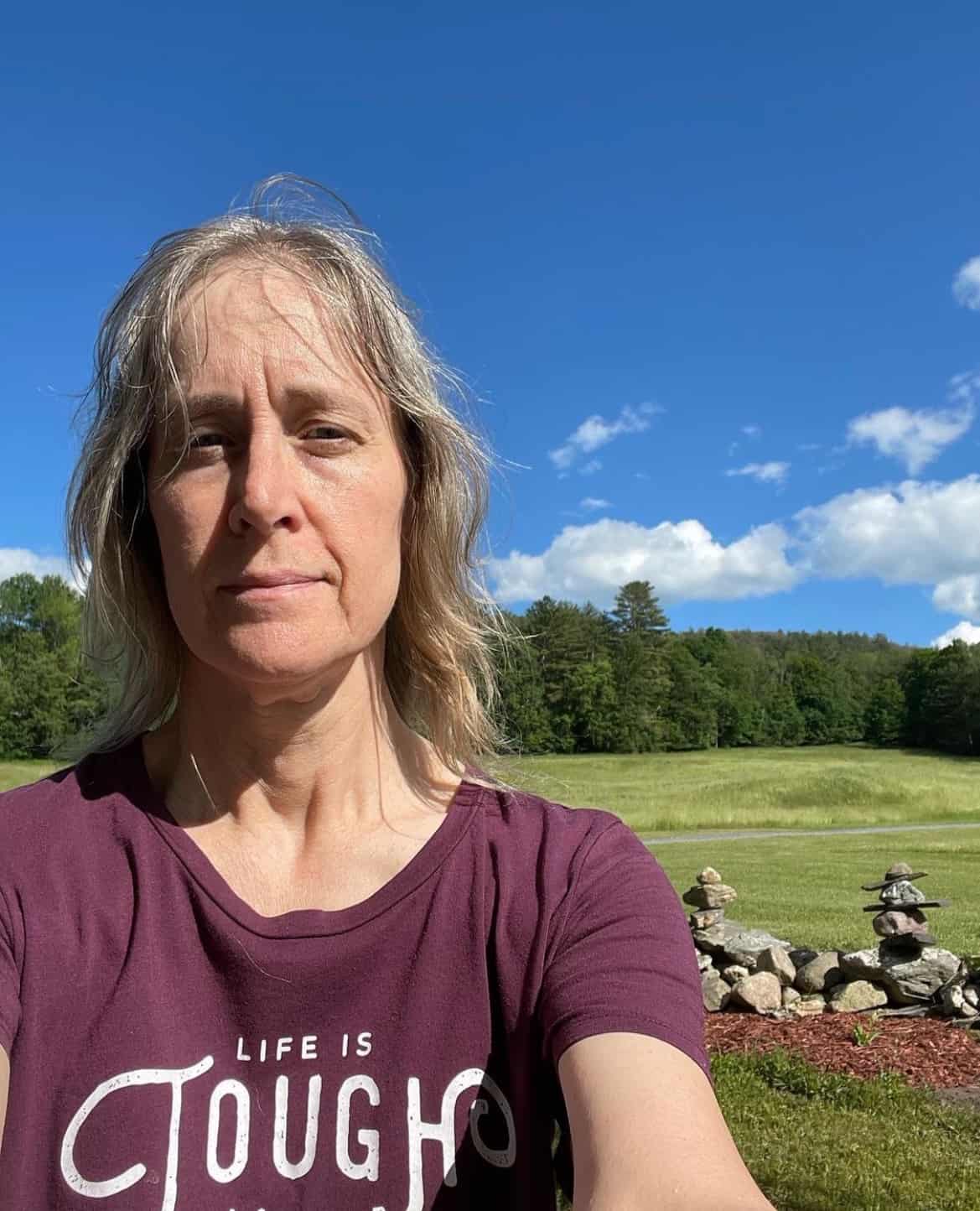
Ellen is a serial entrepreneur who owns 9 profitable blogs, two printable stores, an online vintage jewelry business, and a variety of other work at home endeavors. She shares tips for working at home successfully.